With Adobe Acrobat 1. Go to Adobe, install and launch the free Adobe Acrobat Reader DC on your mac. Go to Edit PDF, and choose the preferred font size. Without Adobe Acrobat Utilize a PDF converter to make PDF in editable format first, then cha. The interface is a little cluttered, as many Acrobat users are well aware, but all you need to do is get into Edit mode to make the necessary changes to the text font, including size, type, color, etc. Here are the detailed steps to change font in Adobe Acrobat Pro DC: Step 1. Open the PDF File in Adobe Acrobat Pro DC (or Adobe Acrobat DC) Step 2.
2020-10-10 10:02:45 • Filed to: Comparison of PDF Software • Proven solutions
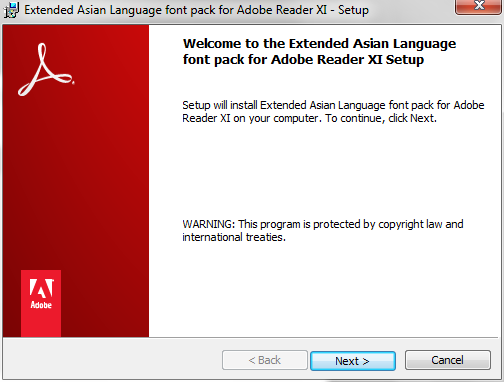
Changing the font size of PDF texts in Adobe may look easy when said. However, the process can turn messy if you are in the dark about it. If you are caught between a rock and a hard place looking for the easiest way to change font size in Adobe Acrobat, then this article is here for you. In this article, we are going to walk you through a detailed guide on how to change font size in adobe acrobat and its alternative.
- Part 1: How to Change Font Size in Adobe Acrobat DC
- Part 2: How to Change Font Size in Adobe Reader DC
- Part 3: How to Change Font Size in Acrobat Alternative
How to Change Font Size in Adobe Acrobat DC
Changing font size with Adobe Acrobat DC is not a complicated process. It is simple and does not require expertise. The following steps illustrate how you can change the font size of your PDF texts using Adobe Acrobat DC.
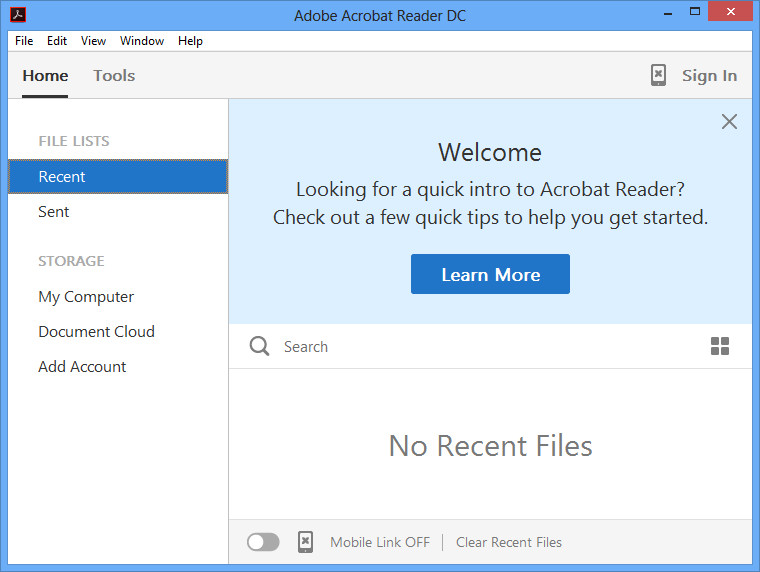
Step 1. Open the target PDF file with Adobe Acrobat DC. When the file is loaded, locate and click the 'Edit PDF' tab. The program will now enter the edit mode.
Step 2. Select the texts you want to change its font. On the right side of this edit window, click the font size drop-down icon to access a list of font sizes. Go through the drop-down list and select the font size of your choice. This will automatically effect the changes in the selected texts.
How to Change Font Size in Adobe Reader DC
If you have been tirelessly curating for how to change the font size in Adobe Reader DC, then you have been hitting blanks without your knowledge. Adobe Reader does not have functionality for changing the font size. If you don't want to get out of Adobe circle, you can upgrade to Adobe Acrobat DC because it has this functionality. But why get stuck with Adobe when there is a trusted and cost-effective alternative? PDFelement is a powerful Adobe Acrobat DC alternative tool that lets you change your text font size economically and effectively. What else would you demand?
PDFelement is a comprehensive PDF editor tool with lots of up to par capabilities. Whether you want to edit text, links, objects, or add watermarks, PDFelement makes it incredibly easy. Besides editing, you can compress, convert, share, create, comment, and organize PDFs as you desire. It houses both basic and advanced features, including the OCR feature, which allows users to unlock texts from images instantly. Create fillable forms, extract, and import form data securely. Its ability to protect documents with the help of passwords and redactions features makes it trusted by several organizations. Being a cross-platform tool, be certain to use it across various popular devices and operating systems. Free of bias, PDFelement has all you would demand from a modern PDF tinker tool. Pull a trigger and enjoy the amazing PDF experience with PDFelement.
How to Change Font Size in Acrobat Alternative
Step 1. Open a PDF File
After installing PDFelement on your computer, double-click the program's icon to open the main interface. Locate the 'Open File' link at the bottom left of this primary window and click it to access the file directory window. Browse for the PDF you want to change its font and click 'Open' to upload it.
Adobe Acrobat Reader Dc Font Pack For Mac Download
Step 2. Enter Editing Mode
Once the PDF file is successfully imported, hit on the 'Edit' tab located on the toolbar. From the drop-down submenu, click the 'Edit' icon, i.e., the third icon from the left to enter the edit mode. You should be able to see some editing features on the right side of the window.
Step 3. Select Text
Now select the text that you want to change its font on your PDF. You should see the edit features above it.
Step 4. Change Font Size by Zoom in & out
To change the font size, use the zoom in (-) and zoom out (+) icons that come with the edit features above the selected text. Adjust as you monitor the size until you change the font to the desired size.
Step 5. Change Font Size by Selecting the Size
Alternatively, you can change the font of the selected text by simply selecting the desired size. Once you select the target text, the program will also give you a font size drop-down icon. Click on this drop-down button and choose the font size you are targeting from the list.
Free Download or Buy PDFelement right now!
Free Download or Buy PDFelement right now!
Adobe Acrobat Reader Mac Free

Adobe Acrobat Reader Dc Font Pack For Mac Catalina
Buy PDFelement right now!
Adobe Acrobat Reader Dc Font Pack For Mac Os
Buy PDFelement right now!