- Samsung Bluetooth Wep460
- Samsung Bluetooth Aath200hbc Manual Free
- Samsung Bluetooth Wep200
- Samsung Bluetooth Aath200hbc Manual Instructions
- Samsung Bluetooth Aath200hbc Manual Software
The WEP200 is compatible with SAMSUNG and other non-SAMSUNG Bluetooth enabled phones. Amazon.com Samsung's WEP200 Bluetooth headset is a lightweight communications companion to your mobile phone, weighing just 9 grams (0.3 ounces) and offering up to 4 hours of talk time. With Samsung Pay NFC compatibility, you can make a payment from your wrist with just a tap. Made with swim-ready, military-grade protection and a protective Gorilla Glass coating that prevents scratching. Bluetooth 4.2 connectivity and NFC technology enable simple one-touch pairing. Manuals and free owners instruction pdf guides. Find the user manual and the help you need for the products you own at ManualsOnline.
Samsung Bluetooth Aath200hbc Manual Fast And Furious 1 Soundtrack Zip Discontinued Sahara Dehumidifier Manual Mediaheal For Hard Drives 1.0.0829 Rapidshare Anno 1701 Deutsch Albert Ellis Overcoming Procrastination Pdf. Home / Samsung Digital Door Lock Brochures & Manuals. Samsung Digital Door Lock Brochures & Manuals samsungddladmin 2019-12-11T13:18:28+08:00.
You can pair all kinds of Bluetooth devices with your PC—including keyboards, mice, phones, speakers, and a whole lot more. To do this, your PC will need to have Bluetooth. Some PCs, such as laptops and tablets, have Bluetooth built in. If your PC doesn’t, you can plug a USB Bluetooth adapter into the USB port on your PC to get it.
Before you start, make sure that your Windows 10 PC supports Bluetooth. For more info on how to check, see Fix Bluetooth problems in Windows 10. If you need help adding a device without Bluetooth capabilities, see Add a device to a Windows 10 PC.
Turn on Bluetooth
After you've checked that your Windows 10 PC supports Bluetooth, you'll need to turn it on. Here's how:
In Settings
Select Start > Settings > Devices > Bluetooth & other devices, and turn on Bluetooth.
In action center
Action center can be found next to time and date on your taskbar. On the taskbar, select action center ( or ), then select Bluetooth to turn it on. If it's turned off, it might appear as Not connected.
If you don't see Bluetooth in your action center, here's how you can change it:
Expand quick actions. On the taskbar, select action center ( or ) > Expand. Bluetooth should appear here. It will appear as Bluetooth or Not connected.
Add Bluetooth to action center. Select Start > Settings > System > Notifications & actions > Quick actions. Go to Add or remove quick actions and turn on Bluetooth.
Note: For more info about how to change the apps and settings that appear in action center, see Change notification and action settings in Windows 10.
To pair a Bluetooth headset, speaker, or other audio device
Turn on your Bluetooth audio device and make it discoverable. The way you make it discoverable depends on the device. Check the device or visit the manufacturer's website to learn how.
On your PC, select Start > Settings > Devices > Bluetooth & other devices > Add Bluetooth or other device > Bluetooth. Choose the device and follow additional instructions if they appear, then select Done.
Your Bluetooth device and PC will usually automatically connect anytime the two devices are in range of each other with Bluetooth turned on.
Note: Not seeing your Bluetooth audio device? Learn how to fix connections to Bluetooth audio devices and wireless displays.
To pair a Bluetooth keyboard, mouse, or other device
Turn on your Bluetooth keyboard, mouse, or other device and make it discoverable. The way you make it discoverable depends on the device. Check the device or visit the manufactur's website to learn how.
On your PC, select Start > Settings > Devices > Bluetooth & other devices > Add Bluetooth or other device > Bluetooth. Choose the device and follow additional instructions if they appear, then select Done.
To pair a Bluetooth printer or scanner
Turn on your Bluetooth printer or scanner and make it discoverable. The way you make it discoverable depends on the device. Check the device or visit the manufacturer's website to learn how.
Select Start > Settings > Devices > Printers & scanners > Add a printer or scanner. Wait for it to find nearby printers, then choose the one you want to use and select Add device.
If you’re having installation issues with your printer or scanner, see either Fix printer problems or Install and use a scanner in Windows 10.
To pair a Bluetooth device using Swift Pair
Swift Pair in Windows 10 lets you quickly pair a supported Bluetooth device with your PC. If the Bluetooth device supports Swift Pair, you’ll receive a notification when it's nearby and you put it into pairing mode to make it discoverable.
Turn on a Bluetooth device that supports Swift Pair and make it discoverable. The way you make it discoverable depends on the device. Check the device or visit the manufacturer’s website to learn more.
If this is your first time using Swift Pair, select Yes when asked if you want to get notifications and use Swift Pair.
When a notification appears that a new Bluetooth device was found, select Connect.
After it’s connected, select Close.
Before you start, make sure that your Windows 8 PC supports Bluetooth.
Turn on your Bluetooth device and make it discoverable.
The way you make it discoverable depends on the device. Check the device or visit the manufacturer's website to learn how.Select Start > type Bluetooth > select Bluetooth settings from the list.
Turn on Bluetooth > select the device > Pair.
Follow any instructions if they appear. Otherwise, you're done and connected.
Your Bluetooth device and PC will usually automatically connect anytime the two devices are in range of each other with Bluetooth turned on.
Before you start, make sure that your Windows 7 PC supports Bluetooth.
Turn on your Bluetooth device and make it discoverable.
The way you make it discoverable depends on the device. Check the device or visit the manufacturer's website to learn how.Turn on your Bluetooth device and make it discoverable. The way you make it discoverable depends on the device. Check the device or visit the manufacturer's website to learn how.Select Start > Devices and Printers.
Select Add a device > select the device > Next.
Follow any other instructions that might appear. Otherwise, you're done and connected.
Your Bluetooth device and PC will usually automatically connect anytime the two devices are in range of each other with Bluetooth turned on.
Samsung DeX promises to usher in a new era of mobile-powered desktop computing, allowing you to transform your phone into a killer PC. The best part: it’s free. The DeX platform is built into the software of many of the latest Samsung mobile devices, so all you need to get started using DeX are a monitor, HDMI adapter and peripherals. And with the new Galaxy Note20, you can use DeX wirelessly on most TVs that support Miracast.
If you’re new to DeX, here’s a guide to help you understand what it is, how it works and the benefits it can bring to you and your business.
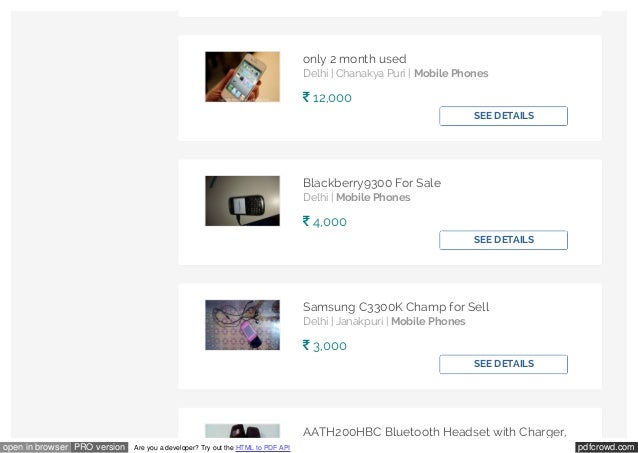
Click the links below to jump straight to what you’re looking for:
What is Samsung DeX and what devices does it run on?
Samsung DeX is not hardware — it’s a software platform that extends your smartphone or tablet into a desktop computing experience. It runs on all of Samsung’s flagship smartphones introduced since 2017, including the Galaxy S8/S8+, Note8, S9/S9+, Note9, S10e/S10/S10+, Note10/10+, S20/S20+/S20 Ultra , Note20/Note20 Ultra, and the Galaxy Fold and Galaxy Z Fold2. DeX is also available on Samsung’s Galaxy Tab S4, Tab S5e, Tab S6, Tab S7 and the rugged Tab Active Pro, where it can be used directly on the tablet screen with a keyboard case, or on a connected monitor with an external keyboard and mouse.
In the initial iteration of Samsung DeX launched in early 2017, a docking accessory (DeX Station or DeX Pad) was required to power the experience and connect peripherals. With the launch of the Note9 in August 2018, Samsung introduced the DeX HDMI adapter, cable and multiport adapter, eliminating the need for the previous docking accessories.
Once connected to a monitor via one of these adapters, the Samsung DeX platform boots up quickly on the monitor, presenting the user with a familiar desktop experience complete with resizable windows, drag-and-drop functionality and keyboard shortcuts.
In August 2019, Samsung introduced DeX for PC. This enables users to connect their mobile device to a compatible Windows PC or Mac to access DeX right from their computer.
Samsung Bluetooth Wep460
With the launch of the Note20, wireless DeX was unveiled. This allows users to use DeX without a cable on Smart TVs featuring Miracast, as long as both devices are connected to the same Wi-Fi network.
Read on for more tips on navigating the DeX interface — but first, here’s a review of the pros and cons of the three official DeX accessories.
Which DeX adapter is best?
The three available Samsung DeX adapters offer different advantages depending on where and how you use the platform.
Compact and pocketable, the DeX HDMI adapter allows you to easily connect your phone to a standard HDMI cable on your monitor. Since there are no additional ports to connect a USB keyboard and mouse, you’ll instead need to use Bluetooth peripherals. For longer DeX work sessions, use wireless charging to keep your battery topped up.
The DeX cable is like the standard HDMI adapter but is 1.4 meters long, and plugs right into your monitor. It’s ideal if you plan to use DeX primarily in one location and can leave the cable connected to your monitor. It’s often used in corporate hot-desking scenarios, where users drop by, connect their phone to the cable and get to work.
With a full range of ports, the DeX multiport adapter offers the most flexibility in using DeX. In addition to the HDMI port to connect to your monitor’s HDMI cable, you have a USB 3.0 port to connect a keyboard or mouse, a Gigabit Ethernet port for wired internet, and a USB-C port to connect your phone’s charging cable. Like the standard HDMI adapter, the multiport adapter is also compact and easily pocketable.
How to set up your workstation for Samsung DeX
Once you have your preferred adapter or cable, follow these steps to connect your Galaxy smartphone to your monitor and start using DeX:
1. If you’re using the DeX cable, plug it in to your monitor’s HDMI port. Those using the HDMI or multiport adapter can just connect a standard HDMI cable from their monitor into the adapter.
2. Connect your smartphone to the adapter by way of your phone’s USB-C port. You should see the Samsung DeX logo appear on your monitor as it quickly boots up.
3. Connect or pair your keyboard and mouse. If you’re using the DeX cable or HDMI adapter, you’ll be pairing a Bluetooth keyboard and mouse. On your phone, turn on Bluetooth and scan for your peripherals; then follow the manufacturer’s instructions (which often involve holding down a Bluetooth button to make the keyboard or mouse “visible” to your phone). If you have the multiport adapter, you have the option of connecting via USB 3.0. You can also choose to use your phone as a touchpad instead of connecting a mouse; see more on that below.
4. If you are using the multiport adapter, you can also connect your phone’s charging cable to the adapter’s USB-C port and your Ethernet cable to the internet jack. Those using the DeX cable or HDMI adapter can keep their phone charged by placing it on a wireless charger while using DeX.
Using DeX wirelessly on your smart TV
With the new Note20 line, you can use DeX wirelessly on most Smart TVs featuring Miracast. The experience works best on Samsung Smart TVs released in 2019 or after.
To use wireless DeX, first go into screen mirroring mode on your TV. Then, on your Note20 or Note20 Ultra, pull down the quick panel settings and tap DeX. Now select the TV you want to cast to.
Wireless DeX on Smart TVs is a true second screen experience — you can keep using your phone as a phone while it powers the DeX interface on your TV. It’s ideal for sharing content like PowerPoint presentations or videos, but you can also connect a keyboard and mouse and use the TV as a monitor for productivity work.
Wireless DeX is also supported on Samsung’s latest foldable, the Galaxy Z Fold2.

Using DeX with your PC
The classic, original version of DeX is all about powering a desktop experience without your PC. However, the new DeX for PC application — available on the Note10, S20 and Note20 series — now lets you use DeX with your laptop.
To use DeX for PC, no additional adapter is required as you’ll simply use your smartphone’s USB-C charging cable to connect to your PC. You will, however, need to first install the DeX for PC application on your compatible Windows or Mac laptop. Once you’ve installed the app and connected your phone, DeX will boot automatically. You can view DeX for PC in full screen mode or as a floating window alongside your laptop applications.
While the classic DeX is great for users who want to ditch their laptop and use just their phone, DeX for PC is about bringing together both devices on a single screen. While working on your laptop, you’ll be able to quickly access all your mobile notifications and messages, and even take calls. You can also transfer files and photos to and from your phone with an easy drag and drop.
Tips for getting started with Samsung DeX
Adjusting your display settings: When you first boot up DeX, you’ll be prompted to check that the desktop is correctly displaying on your monitor or TV. If the corners of the DeX desktop do not fit properly within the display, you’ll need to go into the settings menu of your monitor or TV to adjust the scaling. This is particularly common on TVs where the picture may be set to a certain aspect ratio. Select the “fit to screen” option and you should be all set.
Screen mirroring versus DeX mode: In your phone’s notifications menu, you’ll see several new options after connecting to your monitor, including the choice to move between screen mirroring and DeX mode. As its name indicates, screen mirroring will simply mirror what’s on your phone screen to the monitor. Screen mirroring is useful in some circumstances, but DeX gives you a much different, completely optimized desktop computing experience for productivity work on a larger screen. Tap the notification to go into DeX mode.

Use your phone as a touchpad: Also in the notifications menu on your phone, you’ll see the option to use your phone as a touchpad. After selecting this, you’ll be able to use your finger or an S Pen to navigate within DeX. This is great if you don’t have a mouse handy and want to open an app, PowerPoint or video, especially if you’re using DeX in a presentation setting. When using DeX on a tablet, you can also use your screen as a graphics pad to sketch and draw.
Launch and maximize your mobile apps: All of Samsung’s core applications are optimized for DeX, meaning you can resize and maximize the apps. You can also use right-click functionality and keyboard shortcuts. There are dozens of third-party apps that are fully optimized for DeX, including the Microsoft Office suite, Adobe Acrobat Reader, Photoshop Lightroom, Photoshop Sketch, Gmail, Chrome, BlueJeans, GoToMeeting and all the leading virtual desktop infrastructure (VDI) clients, to name just a few. For those that aren’t optimized for DeX, read on for the next tip.
Activate DeX Labs: DeX Labs offers access to “experimental” features that aren’t officially supported. Two current features include allowing DeX to force apps to resize and auto-open the last used app. To activate, click the DeX logo on the bottom right of your screen, open DeX Labs and toggle the features on. Now, when you open an app that is not DeX optimized, you’ll be given the opportunity to force resizing. This will allow you to view it in a larger window or even in fully maximized view.
Getting to know the DeX interface
Samsung DeX is intuitive and an easy learning curve for most Galaxy smartphone or tablet users, but here are a few tips to help you become familiar with the interface. We’ll start from the bottom left and run through the various on-screen menus.
Go mobile-only with DeX
Your comprehensive guide to rolling out a mobile-only solution for your workers. Download Now
Lock or exit DeX: Tap the DeX logo at the bottom right corner if you want to lock DeX while you leave your desk for a moment. You can also exit DeX mode here or switch to screen mirroring.
Samsung Bluetooth Aath200hbc Manual Free
Apps tray: Next to the DeX logo at the bottom left of the interface, the apps tray icon (the grid with nine dots) gives you access to all of the apps on your phone. They’ll be arranged just as you see them on your phone. You can browse between screens or use the search bar to find what you’re looking for.
Recent, home and back: The other three icons in the bar at the bottom-right of your screen will be familiar. They are the same recent, home and back icons you’ll see at the bottom of your phone’s screen, and give you a quick way to hop between apps and get back to your desktop. You can also use the shortcuts to your currently opened apps that appear just to the right of this menu.
Notifications menu: You also have easy access to your phone’s notifications menu in DeX mode — it’s the left-most of the three menu bars on the right side of your screen. Just tap the three dots to expand the menu to see all your notifications.
Quick Settings menu: Next up is the Quick Settings menu (the one you normally access by swiping down from the top of your phone). Here you can see your battery life, alarms and Wi-Fi and cellular connectivity. Hit the delta symbol to expand the menu and adjust your settings.
Not to be missed, the final menu at the far right gives you quick access to a virtual keyboard, volume settings, screen capture, a search bar and your calendar (just click the date). For complete access to all of your mobile phone’s settings, you can also open the regular Settings app in DeX mode.
What displays work with DeX?
Wired DeX can work on just about any monitor or TV with an HDMI port, however, the supported resolutions and aspect ratios differ depending on the mobile device and adapter used. After connecting to the monitor or TV, open your Settings and click into the DeX menu. There you will see the display resolutions supported for your setup. You may also need to adjust the settings on your monitor or TV to ensure content doesn’t overlap the edges of your screen, as noted in the “Tips for getting started” above.
For wireless DeX, most Smart TVs with Miracast will work, but Samsung Smart TVs released from 2019 onwards provide the best experience.
Can DeX replace your PC?
Today’s smartphones offer enough computing power to complete most work tasks, but the limitations of smaller screens can make it difficult to multitask or do heavier productivity work. Using Samsung DeX with a full-size monitor, keyboard and mouse makes it possible to ditch the laptop or desktop PC for good.
For individuals, DeX is a great way to work more flexibly. Instead of booting up your laptop to catch up on work at home, just connect your phone to a monitor and get straight to work. You can run up to five apps at once and easily get most tasks done without hassle.
For business owners and IT decision makers, DeX allows you to consolidate your IT investment and device management. By using a smartphone as their primary computing device, your team will have access to corporate email and apps — instantly accessible, wherever they are. Rather than having a dedicated PC for each employee, you can deploy flexible workstations using a DeX cable, Bluetooth keyboard and mouse, knowing that users can drop in and start working within seconds.
Even businesses that are reliant on legacy Windows applications that don’t have mobile or web versions should consider DeX as an option. You can leverage a virtual desktop app like VMware, Citrix or Amazon WorkSpaces within DeX to access a full Windows desktop.
What benefits can DeX bring my company?
Having one piece of tech that connects everything brings a wide range of benefits for both the employee and the business.
For the employee, it means using a single device, knowing how to instantly access all the information they need without having to navigate multiple OS platforms or remember to share projects and data from one device to another. It also means the employee can personalize the device to their needs, making it much more efficient than using multiple devices.
For the small or midsize business, there is the obvious benefit of reducing costs by decreasing the number of PCs and laptops you have to buy. But beyond those upfront savings, giving employees the flexibility to work means businesses can expect improved efficiency, communication and productivity.
DeX is also being leverage in vehicles within public safety and other industries, or to power rugged mobile command centers.
Using DeX also brings security benefits. Samsung smartphones and tablets are protected by advanced biometric security and Samsung Knox, a defense-grade security platform that’s designed from the chip up to protect devices from the minute they’re powered on — so you can be sure your information is safe. With Knox, can also access powerful tools to manage company devices and enable your own security protocols, including containerization and application whitelisting and blacklisting.
Samsung Bluetooth Wep200

Samsung Bluetooth Aath200hbc Manual Instructions
Mobile computing is already transforming productivity across many industries, and businesses will want to get on board sooner rather than later. Samsung DeX provides a ready-made, out-of-the-box solution, with powerful security protections built in.
Samsung Bluetooth Aath200hbc Manual Software
Explore how mobile workspace solutions can improve your teams’ productivity and collaboration, while reducing your overhead costs. Then download this free guide to taking your company mobile-only with Samsung DeX.